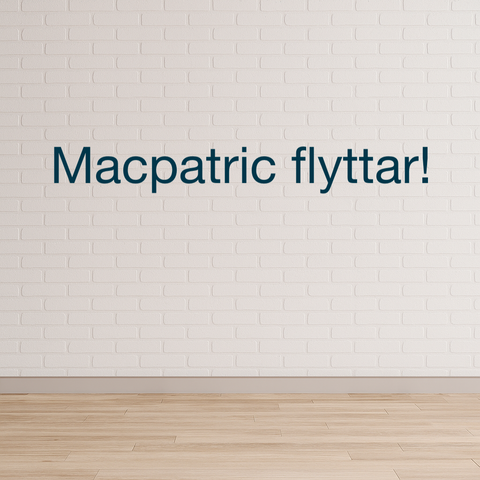Hindra macOS ältande om High Sierra
Macpatric går här igenom olika metoder för att hindra macOS ältande om High Sierra
Apple kan envisas med att försöka få Macen uppdaterad till den senaste versionen av macOS. Det finns skäl till att du kanske vill vänta med att göra en stor uppgradering. Sedan hösten 2017 vill Apple att du uppdaterar till macOS 10.13 (High Sierra). Kanske är du inte säker på att macOS High Sierra kommer att erbjuda någon förbättring över Sierra (10.12) eller El Capitan (10.11). Du har säkert hört talas om något problem som du skulle vilja undvika (det har Macpatric). Kanske vill du inte att din Mac hämtar ett 5,21 GB installationsprogram utan din vetskap. Du kanske vill hinna göra säkerhetskopia innan High Sierra installeras? Skälen kan vara många att vilja avvakta med att uppgradera.
Oavsett orsaken finns det tillfällen där du inte vill uppdatera och du kanske vill stoppa MacOS från att hämta den nya versionen och sluta få de irriterande meddelandena att uppgradera. När det gäller att säkert stoppa High Sierra föredrar vi på Macpatric metod 2.
Verkar det krångligt? Kontakta Macpatric så löser vi det åt dig!
Metod 1
Stoppa installeraren från att hämta automatiskt
Den här metoden förhindrar de automatiska nedladdningarna, men det kommer tyvärr inte att förhindra att macOS tjatar om att uppdatera. Vi visar ett sätt att få stopp på meddelandena senare. Låt oss först få bort den automatiska nedladdningen.
1) Starta Systeminställningar från Dockan eller Apple-menyn.
2) Klicka på App Store-knappen. Observera att du kan behöva "Klicka på låset" i det nedre vänstra hörnet av App Store-rutan och ange ditt administratörslösenord för att ändra dessa inställningar (se skärmdump nedan).

Bild ovan: App Store-rutan i Systeminställningar.
3) Avmarkera ”Automatiskt kolla efter uppdatering”, ”Hämta nya uppdateringar i bakgrunden” och ”Installera macOS uppdateringar” men låt ”Installera systemfiler och säkerhetsuppdateringar
4) Avsluta systeminställningar.
Observera att om du fortfarande vill behålla automatiska appuppdateringar för appar som köpts via Mac App Store måste du hålla rutan "Installera app uppdateringar" markerad.
Metod 2
Fixa/lura systemet så att Mac App Store inte hämtar MacOS High Sierra
För att använda nästa metod måste du använda en tidigare version av macOS (dvs Sierra eller El Capitan). Vad den här metoden innebär är att lura operativsystemet och Mac App Store att tro att det redan finns en kopia av programmet "Installera macOS High Sierra" på din Mac. Vi gör det genom att ta ett av Apples medföljande program som exempelvis Launchpad, duplicera den, byt namn på kopian till "Installera macOS High Sierra" och sedan låsa appen så att den inte kan skrivas över av en giltig version av installationsprogrammet från High Sierra. Om du fortfarande är på El Capitan och vill stoppa Mac App Store från att ladda ner MacOS Sierra-installationsprogrammet, ändrar du bara namnet på det "falska" installationsprogrammet till "Installera MacOS Sierra".
1) Öppna mappen Program genom att välja Gå-menyn eller använd tangentbordets genväg Shift-Command-A från Finder.
2) Inne i mappen Program, leta efter den riktiga "Installera macOS High Sierra" -appen. Om den redan har laddats ner på din Mac så radera den genom att dra den till papperskorgen och tömma papperskorgen.
3) I det här exemplet kommer vi att använda Launchpad-appen som en falsk MacOS High Sierra-installatör. Välj Launchpad genom att klicka på den och tryck sedan på Command-D för att duplicera filen eller välj Arkiv> Duplicera från menyraden. Detta skapar en fil med namnet "Launchpad kopia”.
4) Byt namn på "Launchpad kopia" till "Installera macOS High Sierra". Filnamnet måste vara exakt detsamma som i fetstil här.
5) Välj den nyskapade filen "Installera macOS High Sierra", öppna sedan Info för filen genom att markera den och tryck på Kommando-i på tangentbordet (eller välj "visa info" från Arkiv-menyn).

Bild ovan: Låser omnämnda duplicerade appen.
6) För att låsa den omnämnda appen och se till att den inte kan skrivas över, kontrollera att kryssrutan "Låst" är markerad (se skärmdump ovan). Stäng fönstret "visa info".
Metod 3
Stäng av notifikationer (notiser) och varningar
Hur gör du för att stoppa upprepade notifikationer om att installera MacOS High Sierra? Ställ in "Stör Ej" 24 timmar om dygnet 7 dagar i veckan. Det här kan också vara användbart om du inte vill ha några notifikationer alls. Så här gör du det:
1) Starta Systeminställningar från dockan eller Apple-menyn.
2) Klicka på Notiser.
3) Klicka på "Stör ej" i kolumnen till vänster. Ställ in mellan vilka tider du vill slippa notiser.