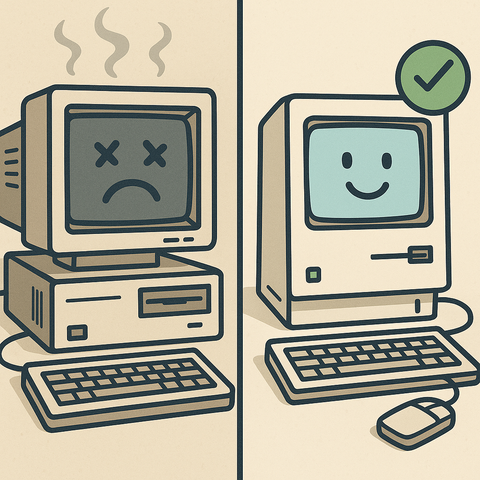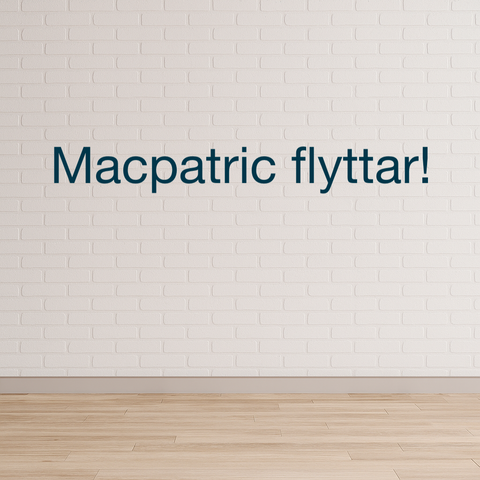macOS är operativsystemet som driver varje Mac. Den gör det möjligt att göra saker som du inte kan göra med andra datorer eftersom den är utformad specifikt för den hårdvara den körs på. Det här robusta operativsystemet levereras med en hel uppsättning appar. Det fungerar också hand i hand med iCloud för att hålla dina foton och dokument uppdaterade på alla dina enheter.
Det finns massor av funktioner i macOS och hundratals genvägar som kan hjälpa dig att effektivisera ditt arbetsflöde. Även om du anser att du är en Apple Mac-specialist kan du lära dig något som du inte visste.
I den här bloggen berättar vi hur du får tillgång till macOS-användarhandboken för att underlätta navigering och ger dig tips och tricks som du bör känna till. Oavsett om du är en ny användare eller en Apple Mac-veteran får du lära dig hur du får ut det mesta av din MacBook eller iMac.

För dig som är ny på Mac är macOS User Guide ett bra ställe att komma igång. Den hjälper dig att enkelt hitta information om macOS, din Mac och de appar du använder.
Finder representeras av den blå ikonen med det leende ansiktet och är hemvisten för din Mac. Det är den som du använder för att organisera och komma åt nästan allt du lagrar på enheten. Finder och de flesta program på din Mac har en hjälpmeny i menyraden .
Den här videon producerad av MacRumors ger många användbara tips - oavsett om du är nybörjare eller vill dyka djupare ner i macOS.
10 fantastiska tips och tricks
En av de häftigaste delarna med att använda en Mac är att det finns olika nivåer av interaktion och anpassning med macOS. Även de mest erfarna Mac-användarna kan fortfarande hitta nya sätt att göra saker som inte alltid är uppenbara om inte någon påpekar dem. Nedan följer våra 10 bästa tips och tricks för Mac som du bör känna till:
1. Ta skärmdumpar på hela sidan

Du kan ta en skärmdump av hela skärmen eller en del av skärmen. Båda bilderna sparas automatiskt på skrivbordet och visas i det nedre högra hörnet när de har tagits.
• Om du vill ta en skärmdump av hela skärmen trycker du på Shift + Command + 3.
• Om du vill ta en skärmdump av en del av skärmen trycker du på Shift + Command + 4 och ritar en ruta runt det område du vill ta en skärmdump av.
2. Hot Corners
Detta har alltid varit en av mina personliga favoritfunktioner i macOS. Du kan ställa in uppgifter som ska utföras när musen rör sig i ett visst hörn av skärmen. Du kanske till exempel vill visa ditt skrivbord eller starta Mission Control - på så sätt kan du få tillgång till ofta använda uppgifter på ett ögonblick.
• På din Mac väljer du Apple-menyn (Apple-logotypen) > Systeminställningar och klickar sedan på Desktop & Dock i sidofältet.
• Klicka på Hot Corners till höger.
• För varje hörn du vill använda klickar du på snabbmenyn och väljer sedan ett alternativ, t.ex. Launchpad eller Lock Screen.
• Klicka på Klar.
3. Gör en tangentbordsgenväg
Mac har många inbyggda tangentbordsgenvägar, men du kan faktiskt skapa en genväg för vad du vill från vilket program som helst. Så här gör du:
• Tryck på Apple-logotypen (Apple-menyn) i det övre vänstra hörnet, välj Systeminställningar i rullgardinsmenyn och klicka sedan på Tangentbord i sidofältet.
• Öppna "Tangentbordsgenvägar" följt av "App-genvägar".
• Tryck på "+" och välj det program du vill skapa en genväg för.
• Ange menykommandot och den kombination av tangenter som du vill använda för genvägen.
4. Öppna vissa appar automatiskt vid inloggning
Den här funktionen är bra om det finns vissa appar som du använder varje dag och alltid öppnar dem. Några av de vanligaste apparna jag använder är till exempel Mail, Slack och Safari.
• Tryck på Apple-logotypen i det övre vänstra hörnet och välj Systeminställningar i rullgardinsmenyn (se till att ditt konto är valt).
• Tryck på "Allmänt", följt av "Inloggningsobjekt".
• Om du vill lägga till en app trycker du på "+" och söker i Finder efter programmet eller dokumentet som du vill öppna vid inloggning.
• Välj programmet eller dokumentet i listan och tryck på "Öppna" för att lägga till det i listan.
Proffstips: För att snabbt lägga till en app i den här listan högerklickar du på applikationsikonen och väljer "Alternativ" på snabbmenyn, följt av "Öppna vid inloggning".
5. Använd Mission Control för att se alla öppna fönster
Om du är som jag kan du ha många olika fönster och program öppna samtidigt. I vissa fall kanske du inte ens är medveten om hur många olika Safari-flikar som är öppna tillsammans med alla dina appar.
Mission Control är Apples namn på den rörelse som visar dina öppna fönster så att du kan se allt du arbetar med på en gång. Det finns många olika sätt att se alla öppna fönster (se länken ovan för referens), men detta är ett av de enklaste:
• Tryck på tangenten Mission Control (F3) på tangentbordet.
• Tryck på något av de öppna fönstren eller apparna för att byta.
Tips: Om du upptäcker att du använder Mission Control ofta kan du överväga att lägga till det i Hot Corners med hjälp av instruktionerna ovan.
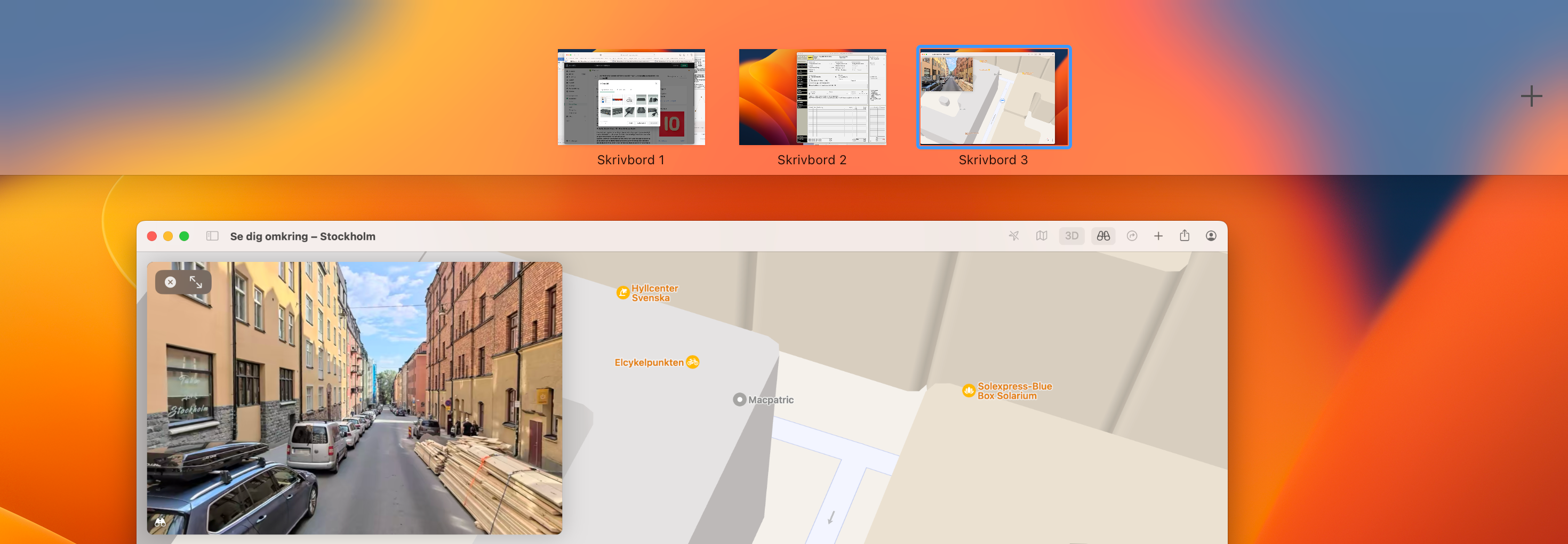
6. Använd flera skrivbord
Som en fortsättning på det tidigare tipset kan du med Mac också ha flera skrivbord (även kallade startskärmar) öppna samtidigt. På så sätt kan du till exempel ha din e-post på ett skrivbord och Photoshop på ett annat. Du kan enkelt växla mellan olika skrivbord genom att svepa med tre fingrar över styrplattan. Detta är en annan funktion som jag personligen tycker är mycket användbar. Skapa ett nytt skrivbord:
• Öppna Mission Control genom att trycka på F3 på tangentbordet.
• Du ser de skrivbord du har öppna högst upp på skärmen och ett "+" längst till höger i det övre fältet.
• Klicka på "+" i mellanslagsfältet för att skapa upp till 16 skrivbord (mellanslag).
7. Digitalt signera dina dokument
Med tillströmningen av distansarbete har det blivit en viktig uppgift att signera dokument hemifrån.
• Öppna Förhandsgranska och klicka sedan i menyraden på Verktyg > Anteckna > Signatur > Hantera signaturer.
• Välj Skapa signatur i popup-rutan.
• Du kan sedan använda styrplattan eller iPhone för att skriva din signatur eller Mac-kameran för att fånga din signatur på papper.
• När du behöver signera ett dokument öppnar du det helt enkelt i Förhandsgranskning, klickar på Verktyg > Anteckna > Signatur, klickar på signaturen och släpper den på plats.

8. Splittra skärmen för multitasking
Det här är ett annat tips som jag tycker är väldigt praktiskt eftersom det gör att du kan arbeta i två appar sida vid sida samtidigt. Du kan till exempel ha e-post öppet på ena sidan av skärmen och skriva ett dokument på den andra. För att gå in i delad skärmvy:• Håll markören över den gröna ikonen längst upp till vänster på det program du vill ha på ena sidan av skärmen.
• Välj sedan ett av dessa tre alternativ: Ange helskärm, Kakelfönster till vänster på skärmen och Kakelfönster till höger på skärmen.
• Välj antingen det vänstra eller det högra alternativet och välj sedan en sekundär app som ska användas på den andra sidan.
• Om du vill avsluta den delade skärmen trycker du på den gröna knappen i det övre vänstra hörnet av den app du vill stänga.
9. Lägg till en gästanvändare till din Mac
Du kan lägga till flera användare till din Mac, vilket är en bra funktion om fler än en person använder enheten hemma. Det häftiga är att varje användare kan anpassa sin upplevelse genom att ställa in sina egna bakgrundsbilder, layouter, preferenser och appar. Lägg till en ny användare:
• Tryck på Apple-logotypen i det övre vänstra hörnet.
• Rulla ner till Användare och grupper och välj Lägg till konto.
• Tryck på "I" bredvid Gästanvändare ovanför lägg till konto och aktivera sedan Tillåt gäster att logga in på den här datorn.
10. Ändra dina mapp- och filikoner
Öppna fotot du vill använda och välj sedan Redigera > Kopiera från menyraden
Du kanske är nöjd med Mac-standardgränssnittet, men om du vill ha specifika logotyper eller bilder för filer är det ganska lätt att göra.
• Skapa bilden du vill använda i standardprogrammet för bildredigering.
• Välj bilden, tryck på Kommando + C och kopiera den.
• Högerklicka på den fil eller mapp du vill ändra ikonen för och välj "Get Info".
• Välj förhandsgranskningsbilden längst upp till vänster på infokortet som visas.
• Tryck på Kommando + V för att klistra in din anpassade bild.
Slutsats
Även om vi bara har lyft fram 10 macOS-tips och -tricks i den här bloggen finns det hundratals genvägar för att effektivisera ditt arbetsflöde - och göra det ännu enklare att arbeta på din Mac. Från media och kreativitet till produktivitet och tillgänglighet - macOS har allt du behöver.Ju mer tid du använder din Mac, desto fler funktioner kommer du att upptäcka. Det handlar om personlig anpassning och att ta reda på vad som fungerar bäst för dig. Ju mer du vet, desto mer får du ut av din Mac. Håll utkik efter nya fantastiska funktioner med varje större Apple macOS-uppdatering varje år!